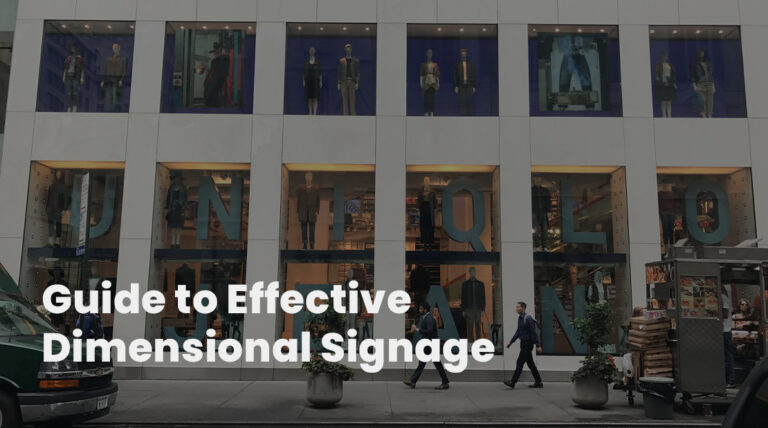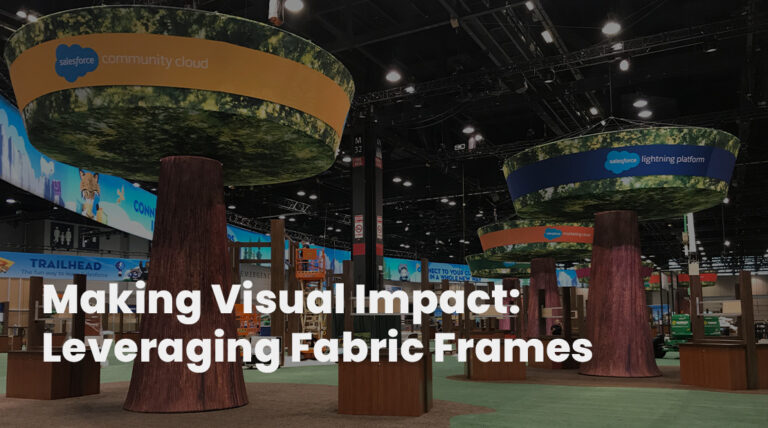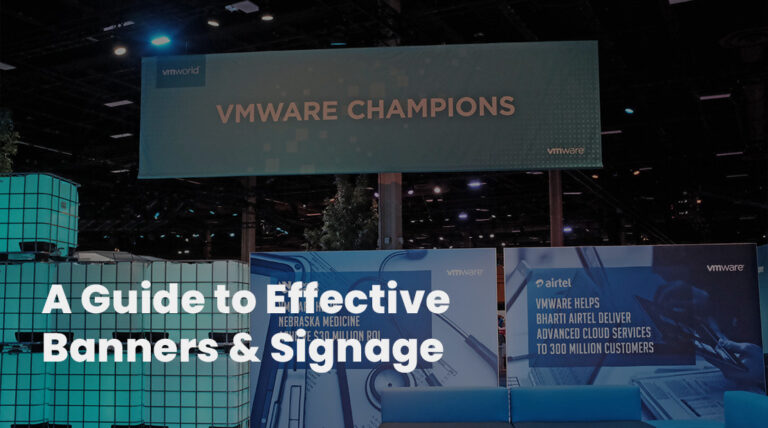Have you ever found a picture you really liked online and tried to print it as a poster or large photograph for your home or office only to find that the picture is blurry and pixelated? Chances are the image file was too small or not of a high enough resolution to be viewed clearly at that size.
Image resolution is the detail an image holds. The term applies to raster digital images, film images, and other types of images. Higher resolution means more image detail. Digital images consist of small dots or pixels. The resolution refers to the number of pixels (dots) per inch (DPI). For example, if an image contains 800-by-600 pixels and has a size of 4-by-3 inches, then the resolution is 800 pixel / 4 inches = 200 DPI. Generally, the higher resolution allows you to print or zoom up images to larger sizes without losing quality.
When it comes time to determine what resolution you should be printing at for your next project a common misconception is that you should always be printed at 300 DPI. This is simply not true.
While the printing method and material have some factors in determining resolution, the most important thing to consider is the viewing distance of what you are producing. Viewing distance affects your resolution simply because if you stand further away from an image then the pixels get smaller. The best example would be a billboard, since a billboard is rarely viewed up close a resolution of 20-50 dpi will probably be fine. If you are viewing something from close up say 6 inches to 2 feet away you’ll most likely want to be printing at 300 dpi.
Below are a few ways you can check your image resolution before going to print.
1. How to check image resolution on a Mac
Browse to the folder that contains your image
Right-click on the image file and click “Get Info”
Click on the “More Info” tab. Your image resolution will display in the More Info tab.
2. How to check image resolution with Windows
Open Windows Explorer and browse to the folder that contains your image
Right-click on the image file and select “Properties”
Click on the Details tab. Your image resolution will display in the details tab.
3. How to check image resolution with Adobe Photoshop
Open your image in Photoshop
on Image > Image Size
View the resolution section
If the resolution is already set at 300 PPI, your artwork is print-ready.
4. How to check image resolution with Adobe Acrobat
Open your file in Acrobat
Set the view to 300%. If your artwork appears pixelated, it’s low resolution. If it appears crisp at 300 percent, then your artwork is print-ready.
At Super Color Digital we have over 35 years of experience in large format printing and visual solutions so rest assured, your next project with us will be in good hands.